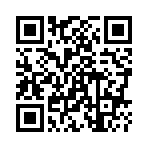2010年10月15日
【業務連絡】 ブログの書き方 ポイント説明
ワタシこと 山野草 も 普段はウェブリ・ブログという NEC主催のBIGLOBEのサービスを利用して
ブログ 「水面(みなも)のユラギ」 を書いているので そこそこ…ブログの知識はある方ですが…
今回 「滋賀咲く」 ブログは初めて使ったので、馴れないところがあって、ちょっと戸惑いました。
そこで…いくつかのポイントを見つけましたので、組合会員がブログ作成の際に利用したらよさそうな
そんな機能を、ちょっとだけ(なんせこのブログには馴れてませんから)ご紹介してみましょう!
まずは 「ログイン」 からですね。 「ログイン」 とはブログの投稿や編集ができるように
会員限定の画面の中に入ることです。
では まずはトップページから入ってみましょう!

これがわが 「もりかんブログ」 のトップページですね。 その右上に小さな文字で 「ログイン」
とあります。 まずは 「ここをクリック」 です!

すると 「会員ID」 と 「パスワード」 入力画面になります。 これはもうご存知ですよね!
わからなければ、今井部長か 林副部長に聞いてください。
「会員ID」 「パスワード」 の両方を書き込んで 「ログイン」 ボタンをクリックします。
すると…

こういう画面に来るんです。 これがいわゆる 「管理画面」 ちょっとズームインしてみます。

ここでまずは左端のボタンを見てください。新規作成のときは 「記事を書く」 の 「記事投稿」
投稿済みの記事を訂正したいときには 真ん中あたり下 「最新記事一覧」 から自分の記事を
探して押してやれば 自分の記事へ戻れます。 書き直して 再「公開」 すればいいんです。
まずは 新規作成の 「記事投稿」 を押してみましょう。

こんな画面になります。 この中ほどにもう一度ズームインしてみましょう。

まず最初に 「タイトル」 を記入し 次に 「カテゴリー」 を右の 「▽マーク」
からプルダウンさせて選んでみましょう。 ひとつしか選べないようです。
今回の記事ですと タイトルには 「【業務連絡】 ブログの書き方 ポイント説明」 と書き込み
カテゴリーには 「ブログの書き方」 を選んでいます。
続いて本文を書き出しましょう。 細かいことはおいおい馴れてゆくことにして、まずはテキストで
大きな空白の四角いスペースを埋めてください。
「タイトル?」「カテゴリー?」「本文?」 などの横にある 「?」マークを押すと、それぞれ
必要なヒントが出てきます。 それを読めばだいたいの機能は理解できると思います。

画像の挿入については 「本文?」マークの下に並ぶ
各種のボタンの中で、左から2番目あたりにある…
「大きな黄色い花」マークを押してやると、右にあるような
「画像挿入画面」 が出てきます。
ここで
「1)ファイルを選択」の右端にある「参照」ボタンで
自分のPC内にある写真を選びます。
「2)オプション設定」で写真の大きさや、リサイズするか
文字をどう配置するかなど選びます。
写真の大きさは、横幅で800ピクセルくらいまでが
せいぜいのようでしょうか?
それ以上の写真を貼る場合は、文字とのバランスを考え
500とか…どのくらいがいいか私もまだまだ勉強中です!
「3)挿入」の前に右端の
「同じ名前のファイルを上書きする」にチェックすると
たぶんブログの容量を節約できるはずですので
お忘れなく。(たぶん…です。)
で 「記事に入れる」 をポチっと! しましょう。
もとの 「記事投稿」 画面に戻ります。

「記事投稿」 の下の方に5つある空白スペースを 「タブ」 と呼び ここに何か
その記事の内容に関連する 「キーワード」 が入れられます。
グーグルなどで検索される時に、利用される 「キーワード」 ですので
わかりやすく単純なものを入れるのがいいようです。
なお、右端の 「▼タグ一覧」 ボタンを押すと 「おすすめタグ」「過去タグ」 と出てきます。
「おすすめタグ」 押してもナニも出ませんでしたが 「過去タグ」 押すと既にいくつかの
組合会員向けのキーワードをいくつか仕込んでおきましたので、よろしければ優先的にご利用を。
ボックスにカーソルを合わせ 「▼タグ一覧」「過去タグ」で出てきたタグを押すだけです。
最後に真ん中下の方の 「□実際の表示をプレビュー」 ボタンでブログの最終確認をして
「公開」 ボタンを押して下さい。 これを怠ると 「後悔」 することもありますが その場合
上の方に私が書いておいた 「管理画面」 に戻ってもらって
> 投稿済みの記事を訂正したいときには 真ん中あたり下 「最新記事一覧」 から自分の記事を
> 探して押してやれば 自分の記事へ戻れます。 書き直して 再「公開」 すればいいんです。
ということで解決できます!
【オプション設定】として 「投稿日時」 の設定もできます。 前もって記事を書いておいて
その日付で投稿もできる(みたい)ですし、ブログを書き忘れていても、過去の日付でも投稿OK!
幼稚園児以上の理解力があれば 「トウコウ日時」 の設定なんて簡単でしょ?
私は幼稚園児以下の能力しかアリマセン…という方は 「トウエン日時」 と考えてください。
以上で簡単な 「 山野草 の小学生でもわかるシガサク講座 」 終了いたします!
ブログ 「水面(みなも)のユラギ」 を書いているので そこそこ…ブログの知識はある方ですが…
今回 「滋賀咲く」 ブログは初めて使ったので、馴れないところがあって、ちょっと戸惑いました。
そこで…いくつかのポイントを見つけましたので、組合会員がブログ作成の際に利用したらよさそうな
そんな機能を、ちょっとだけ(なんせこのブログには馴れてませんから)ご紹介してみましょう!
まずは 「ログイン」 からですね。 「ログイン」 とはブログの投稿や編集ができるように
会員限定の画面の中に入ることです。
では まずはトップページから入ってみましょう!
これがわが 「もりかんブログ」 のトップページですね。 その右上に小さな文字で 「ログイン」
とあります。 まずは 「ここをクリック」 です!
すると 「会員ID」 と 「パスワード」 入力画面になります。 これはもうご存知ですよね!
わからなければ、今井部長か 林副部長に聞いてください。
「会員ID」 「パスワード」 の両方を書き込んで 「ログイン」 ボタンをクリックします。
すると…
こういう画面に来るんです。 これがいわゆる 「管理画面」 ちょっとズームインしてみます。
ここでまずは左端のボタンを見てください。新規作成のときは 「記事を書く」 の 「記事投稿」
投稿済みの記事を訂正したいときには 真ん中あたり下 「最新記事一覧」 から自分の記事を
探して押してやれば 自分の記事へ戻れます。 書き直して 再「公開」 すればいいんです。
まずは 新規作成の 「記事投稿」 を押してみましょう。
こんな画面になります。 この中ほどにもう一度ズームインしてみましょう。
まず最初に 「タイトル」 を記入し 次に 「カテゴリー」 を右の 「▽マーク」
からプルダウンさせて選んでみましょう。 ひとつしか選べないようです。
今回の記事ですと タイトルには 「【業務連絡】 ブログの書き方 ポイント説明」 と書き込み
カテゴリーには 「ブログの書き方」 を選んでいます。
続いて本文を書き出しましょう。 細かいことはおいおい馴れてゆくことにして、まずはテキストで
大きな空白の四角いスペースを埋めてください。
「タイトル?」「カテゴリー?」「本文?」 などの横にある 「?」マークを押すと、それぞれ
必要なヒントが出てきます。 それを読めばだいたいの機能は理解できると思います。
画像の挿入については 「本文?」マークの下に並ぶ
各種のボタンの中で、左から2番目あたりにある…
「大きな黄色い花」マークを押してやると、右にあるような
「画像挿入画面」 が出てきます。
ここで
「1)ファイルを選択」の右端にある「参照」ボタンで
自分のPC内にある写真を選びます。
「2)オプション設定」で写真の大きさや、リサイズするか
文字をどう配置するかなど選びます。
写真の大きさは、横幅で800ピクセルくらいまでが
せいぜいのようでしょうか?
それ以上の写真を貼る場合は、文字とのバランスを考え
500とか…どのくらいがいいか私もまだまだ勉強中です!
「3)挿入」の前に右端の
「同じ名前のファイルを上書きする」にチェックすると
たぶんブログの容量を節約できるはずですので
お忘れなく。(たぶん…です。)
で 「記事に入れる」 をポチっと! しましょう。
もとの 「記事投稿」 画面に戻ります。
「記事投稿」 の下の方に5つある空白スペースを 「タブ」 と呼び ここに何か
その記事の内容に関連する 「キーワード」 が入れられます。
グーグルなどで検索される時に、利用される 「キーワード」 ですので
わかりやすく単純なものを入れるのがいいようです。
なお、右端の 「▼タグ一覧」 ボタンを押すと 「おすすめタグ」「過去タグ」 と出てきます。
「おすすめタグ」 押してもナニも出ませんでしたが 「過去タグ」 押すと既にいくつかの
組合会員向けのキーワードをいくつか仕込んでおきましたので、よろしければ優先的にご利用を。
ボックスにカーソルを合わせ 「▼タグ一覧」「過去タグ」で出てきたタグを押すだけです。
最後に真ん中下の方の 「□実際の表示をプレビュー」 ボタンでブログの最終確認をして
「公開」 ボタンを押して下さい。 これを怠ると 「後悔」 することもありますが その場合
上の方に私が書いておいた 「管理画面」 に戻ってもらって
> 投稿済みの記事を訂正したいときには 真ん中あたり下 「最新記事一覧」 から自分の記事を
> 探して押してやれば 自分の記事へ戻れます。 書き直して 再「公開」 すればいいんです。
ということで解決できます!
【オプション設定】として 「投稿日時」 の設定もできます。 前もって記事を書いておいて
その日付で投稿もできる(みたい)ですし、ブログを書き忘れていても、過去の日付でも投稿OK!
幼稚園児以上の理解力があれば 「トウコウ日時」 の設定なんて簡単でしょ?
私は幼稚園児以下の能力しかアリマセン…という方は 「トウエン日時」 と考えてください。
以上で簡単な 「 山野草 の小学生でもわかるシガサク講座 」 終了いたします!